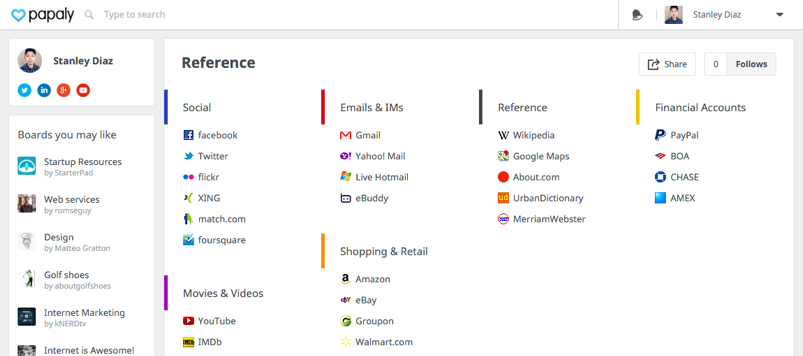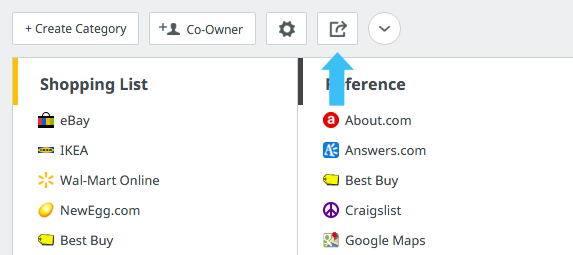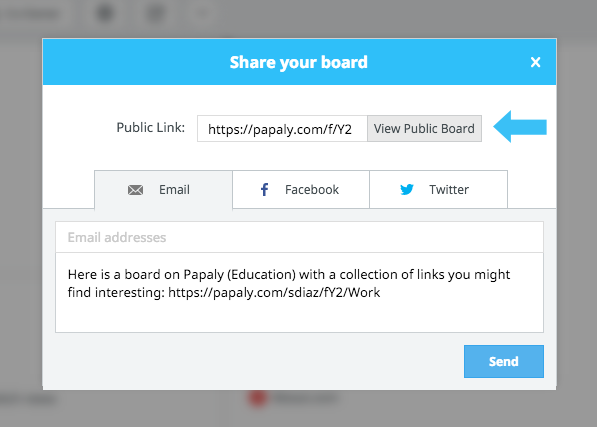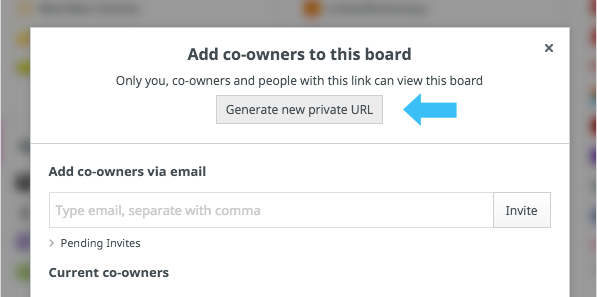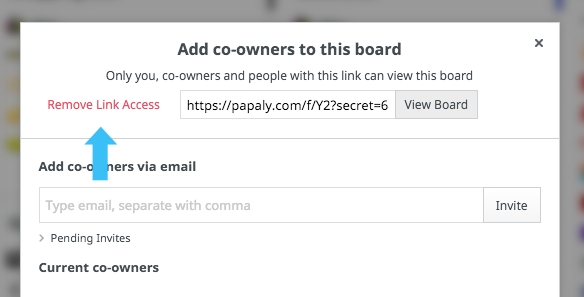Papaly Help Topics
Chrome Extension Help Topics
What is Papaly? What is a Papaly board?
Papaly is a tool for saving and organizing links ("bookmarks").
Bookmarks are organized into collections called Boards. You can have any number of boards. Each bookmark belongs to a category within the board.
A Papaly board can either be public or private. If it's private, the board can be seen by its creator, co-owners, and anyone you share the private link with. If it's public, it can be accessed via a URL and is visible to anyone.
Why use Papaly?
- Quickly find your bookmarks in a beautiful 2-D layout
- Securely save your bookmarks online and keep them in-sync across devices
- Easily share a collection of bookmarks with someone by sending them a link to a public Papaly board
Customize appearance
Select from a variety of themes and background images to customize the look of Papaly to your liking.
To select a theme or background image:
-
Click on your profile name and select "Themes & Backgrounds"
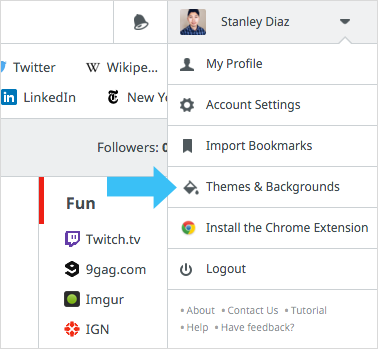
-
Select your favorite theme or background image
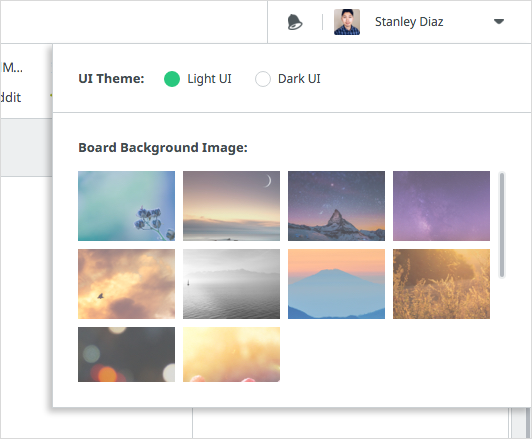
Style settings
You can further customize the look of Papaly by going to your "Account Settings".
-
On your account settings under the "Appearance" tab, select your preferred style settings.
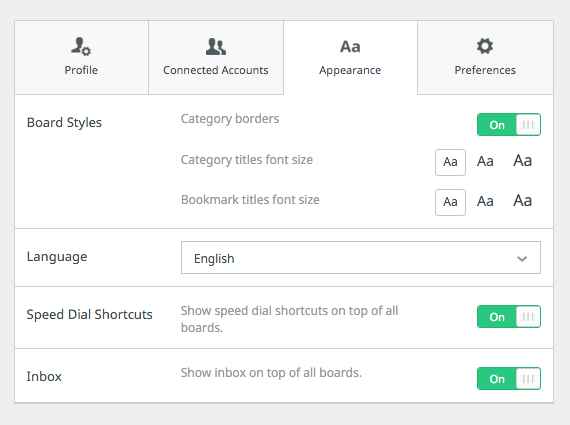
Import bookmarks
You can import bookmarks into Papaly from your browser or other bookmarking tools.
Select Import Bookmarks from the dropdown menu in the top-right of your home page. You can upload an HTML bookmark file, or view instructions on how to export a bookmark file from various services. Boards and categories will be automatically created based on your bookmark file.
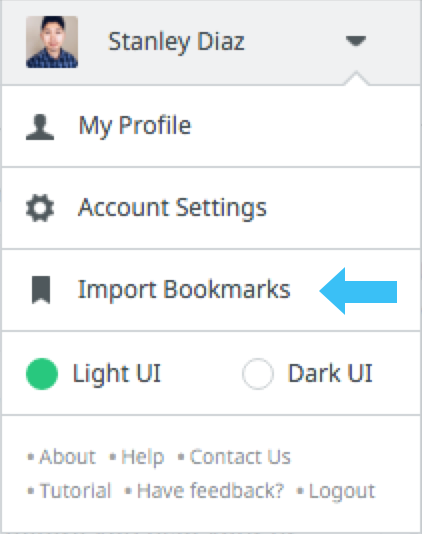
You can also import bookmarks to an empty board by clicking the blue "Import bookmarks" button.
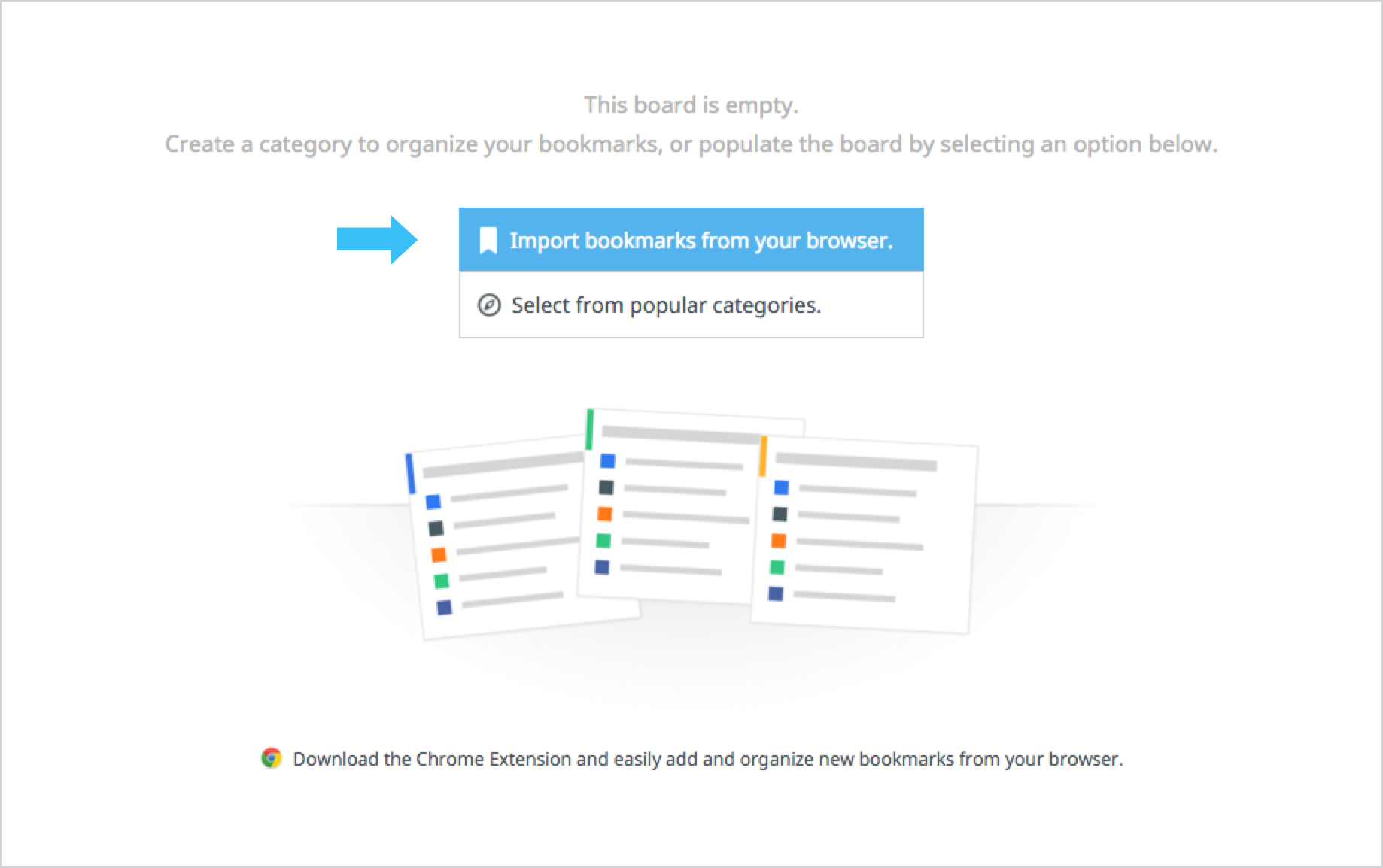
If you are using the Papaly Chrome Extension, you can import from Chrome directly without having to upload a bookmark file.
Export/backup bookmarks
You can export bookmarks from Papaly as an html file.
Select "Account Settings" from the dropdown menu in the top-right of your home page.
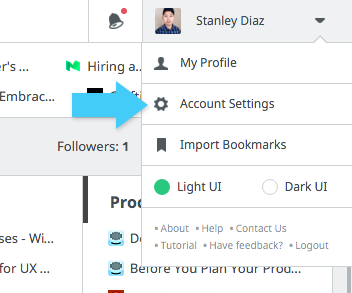
Under "Preferences", you will find the option to "Export as HTML File"
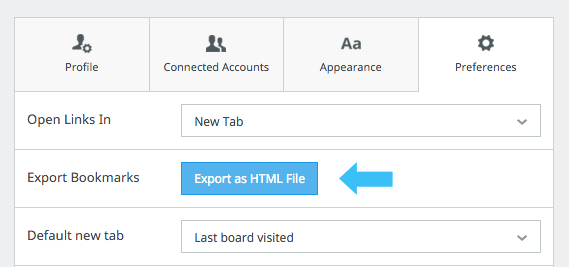
Create a new board
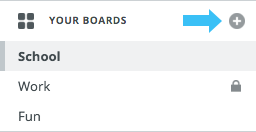
Click the "+" button above your list of Boards on the left side of the screen -> Name your new board and press ENTER.
You now have an empty board. To add a bookmark to it, you must first create a Category (by clicking the Create Category button). Then you can add a bookmark to that category by clicking the "+" icon next to the category title.
Create a new category
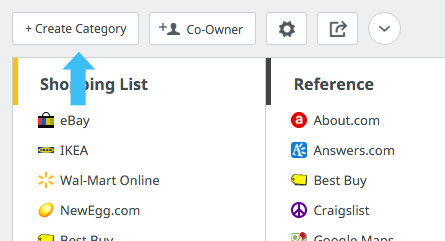 Click the "Create Category" button in the top-left corner of a board. Press ENTER key or click "OK"
Click the "Create Category" button in the top-left corner of a board. Press ENTER key or click "OK"
Add a new bookmark/link
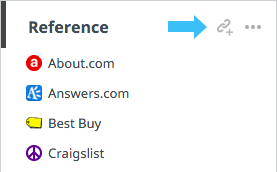 Click the "+" button to the right of a Category title. Paste or type in the URL. Edit link title. Press ENTER to finish.
Click the "+" button to the right of a Category title. Paste or type in the URL. Edit link title. Press ENTER to finish.If you install the Papaly browser extension or bookmarklet, you can press the blue "+" button in your browser to save the current link to Papaly.
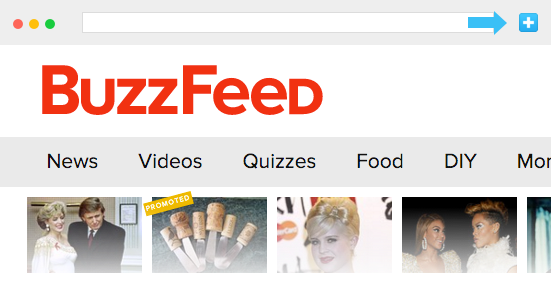
Batch edit links & categories
With batch edit, you can move or delete multiple links and categories at once.
Click on the "board settings" icon near the top of the board. Select multiple links or categories to activate the "Batch Move/Delete" buttons.
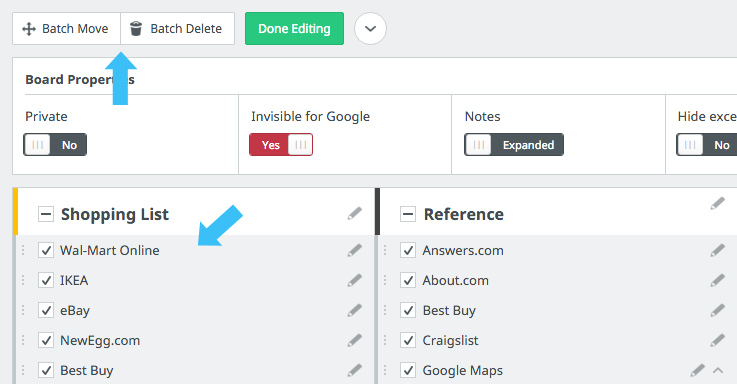
You can also drag multiple links, and move them to other categories, or delete them by dragging them to the top of the page.
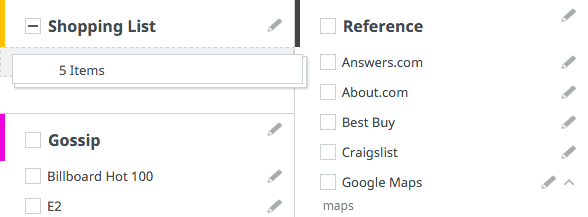
Edit board or account settings
Each board has settings that can be accessed by clicking the "Edit Board" button.
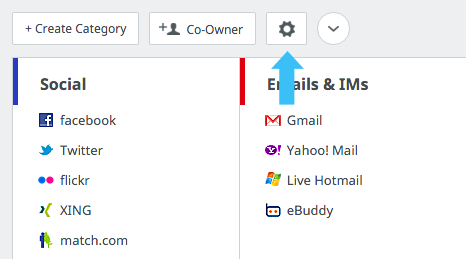
You can access Account Settings via the dropdown menu in the top-right of the page.
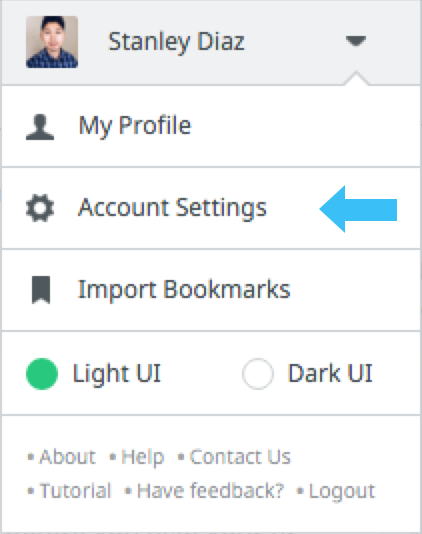
Change the privacy of a board
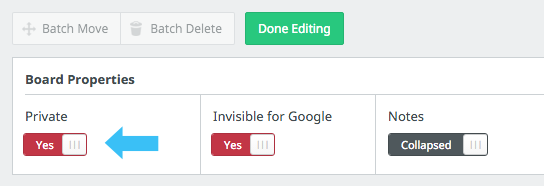
Click the board settings icon towards the top of a board. There is a switch that controls the privacy of that board.
If Private is set to Yes, your board is private (hidden). If it is set to No, your board is public.
Adding Co-Owners to boards
You can collaborate with other people on the same board by adding them as Co-Owners. You can add Co-Owners to public or private boards by clicking on the "Co-Owner" button.
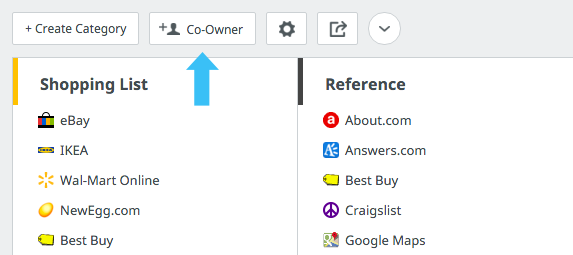
Enter the email addresses of the people you want to invite and click "Invite".
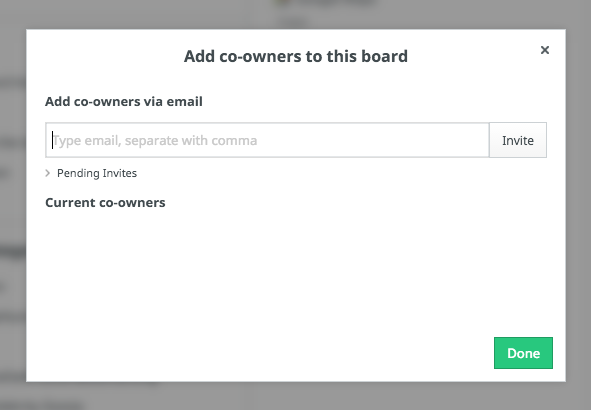
Co-Owners will be able to add, modify, and delete links on the board.
User profile & username
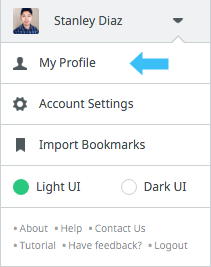 Your username can be set in "Account Settings". The URL to your profile page is papaly.com/USERNAME.
Your username can be set in "Account Settings". The URL to your profile page is papaly.com/USERNAME.
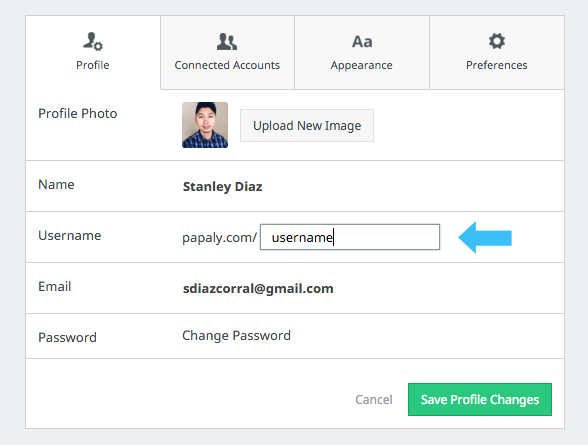
Reset password
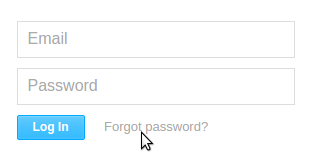 On the subsequent prompt, fill in your email address and click "Send me instructions".
On the subsequent prompt, fill in your email address and click "Send me instructions".
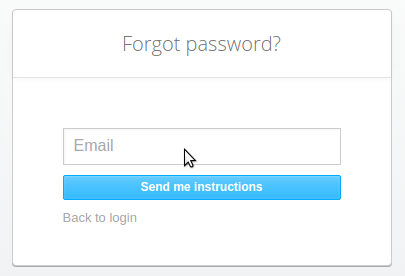 You will receive an email with further instructions. Following the link will take you to another form where you may choose your new password.
You will receive an email with further instructions. Following the link will take you to another form where you may choose your new password.
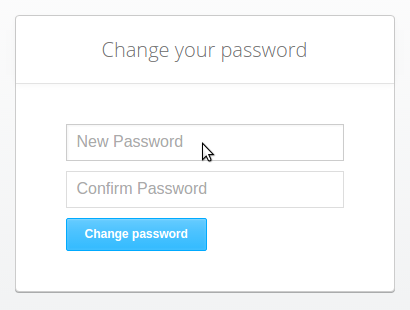 If your password was automatically generated, it may be found in your registration email.
If your password was automatically generated, it may be found in your registration email.
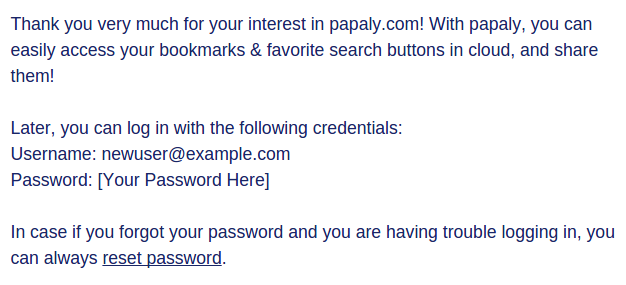
Edit/Remove a bookmark
To edit a bookmark, click on the pencil icon that appears next to each bookmark. This will bring up the Edit Bookmark window.
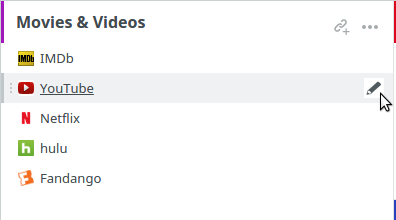
The easiest way to remove a bookmark is to drag it to the top of the page, and drop it on the red trash bin section. Or click on the pencil icon to bring up the edit window, and click on "Delete Link".
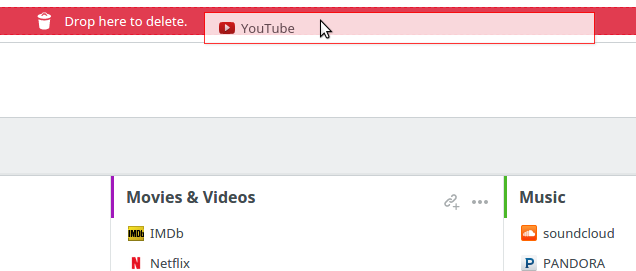
Edit/Remove a category
To edit a category, hover over the category and click on the "more options" icon, then click on "Edit Category.
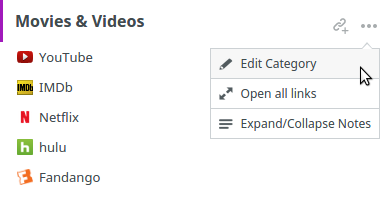
The easiest way to delete a category is to drag it to the top of the page, and drop it on the red trash bin.
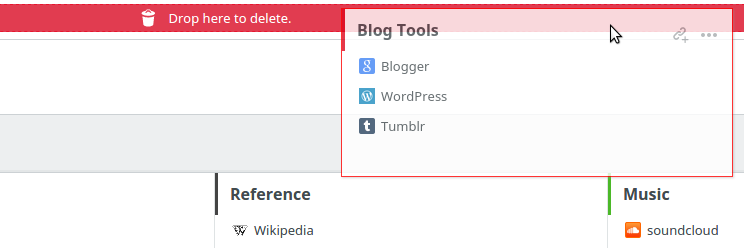
Edit/Remove a board
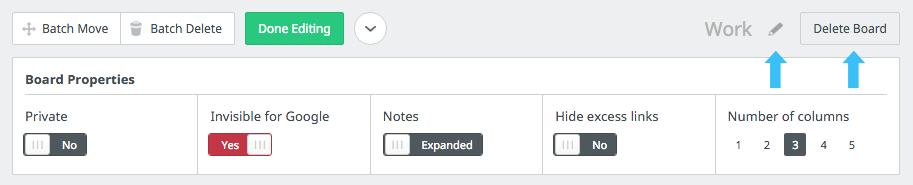
To edit a board, click on the "board settings" icon near the top of the board.
To edit the title, click in the pencil icon, and press ENTER when done.
To delete the board, click on "Delete".
Edit/Remove a shortcut
To edit a shortcut's title or icon, navigate to the Speed Dial page, and click on the pencil icon.
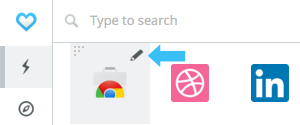
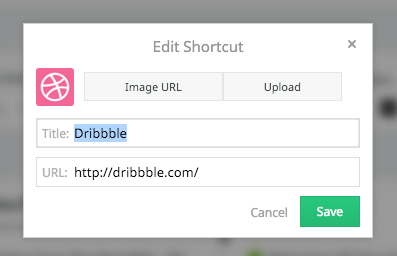
To delete a shortcut, drag it to the top of page and drop it on the red trash bin section.
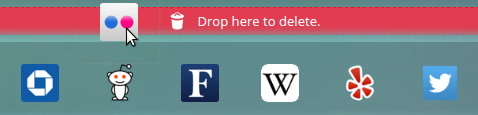
How to manually update the Chrome extension?
-
Visit chrome://extensions/ page
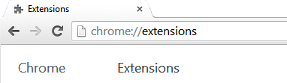
-
Click the Developer Mode button at the top-right
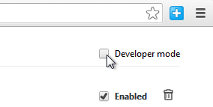
-
A few additional options will appear below. Click the Update Extensions Now button to force an update.
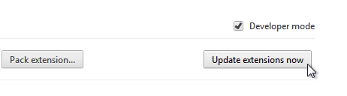
-
All done. You can also double-check the version-number of the extension.
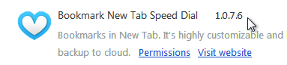
Save all open tabs to a category, or open all links in a category
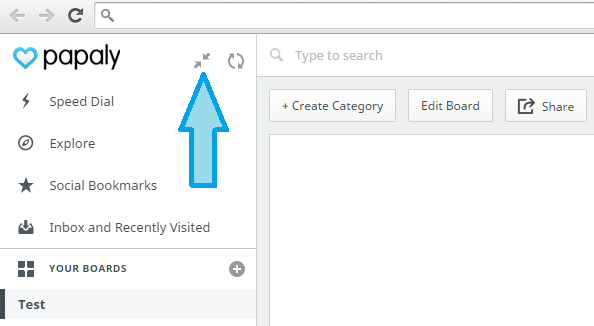 If you are using the Papaly Chrome Browser extension, you can use the "Save Open Tabs" button to quickly save multiple pages to Papaly. It will create a new category on your current board and save all of the pages you have open in that window.
If you are using the Papaly Chrome Browser extension, you can use the "Save Open Tabs" button to quickly save multiple pages to Papaly. It will create a new category on your current board and save all of the pages you have open in that window.
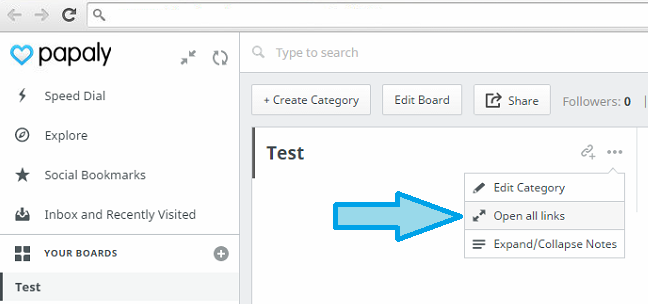 To open all of the links within a category at once, click the "..." More Options button that appears when you mouse over a category. Then select "Open all links".
To open all of the links within a category at once, click the "..." More Options button that appears when you mouse over a category. Then select "Open all links".
Disable Papaly New Tab in Extension
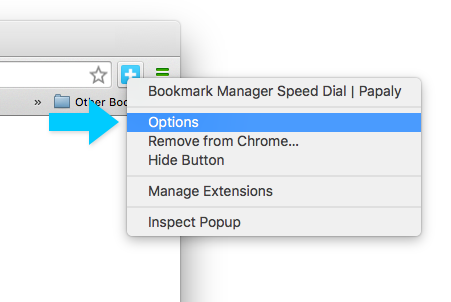
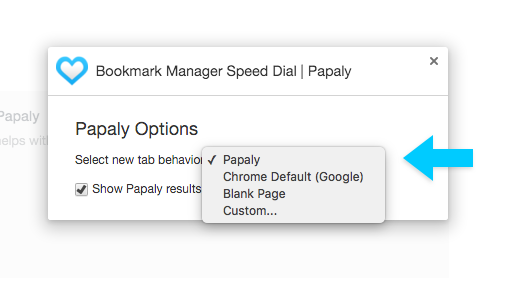 If you are using a different extension for your Chrome Newtab, you might have to disable and re-enable it from the Chrome Extensions page.
If you are using a different extension for your Chrome Newtab, you might have to disable and re-enable it from the Chrome Extensions page.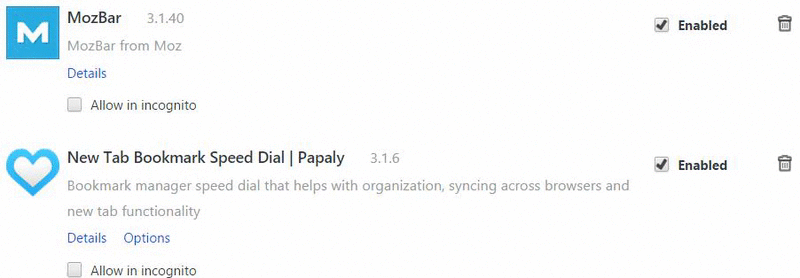
Why do some clicks on Chrome show up as blank?
Refresh/sync the content in Extension
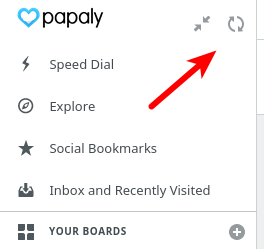 If the left panel is folded, you can find it here:
If the left panel is folded, you can find it here:
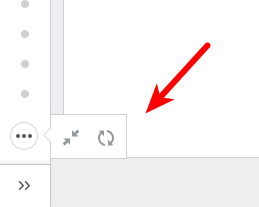
Contact Us
If you need help or have any questions, comments or ideas you’d like to share, visit us at Our Helpdesk .
For business and legal inquiries, please contact founders@papaly.com .